Cara Instal Windows 7 Dengan CD/DVD ROM Atau USB Flashdisk
8/27/2014
Tambah Komentar
Untuk instal/menginstal ulang Windows 7 ada 2 (dua) cara yaitu dengan CD/DVD atau dengan USB Flashdisk. Sebelum mulai proses install Windows 7 terlebih dahulu siapkan perlengkapannya. Kurang lebihnya seperti berikut ini :
- Pertama siapkan OS DVD Windows 7 bila menggunakan CD/DVD ROM dan bila menggunakan USB Flashdisk siapkan Flashdisk yang sudah dijadikan Bootable USB Drive OS windows 7. Baca juga Cara Copy/Tranfer Windows Installer Xp/7 Ke Flashdisk Dengan WinToFlash
- Kedua Backup terlebih dahulu data-data penting yang ada di Komputer atau Laptop. Bila yang di install Laptop colokan Carger ke laptop terlebih dahulu untuk menghindari laptop jangan sampai kehabisan daya saat proses instalasi karena akan memakan waktu yang lumayan lama saat proses instalasi dan menghindari dampak buruk pada laptop.
- Ketiga setting BIOS agar booting pertama dari CD/DVD atau USB Flashdisk. Untuk cara setting BIOS langkah nya sebagai berikut :
Cara Setting BIOS agar Booting dari CD/ DVD Atau USB Flashdisk
Umumnya komputer/ laptop biasanya booting pertama kali dari HDD (Harddisk). Maka dari itu, perlu mengaturnya terlebih dahulu agar booting pertama kali melalui CD/ DVD atau USB Flashdisk.
Umumnya komputer/ laptop biasanya booting pertama kali dari HDD (Harddisk). Maka dari itu, perlu mengaturnya terlebih dahulu agar booting pertama kali melalui CD/ DVD atau USB Flashdisk.
- Pertama masuk ke Menu BIOS dengan cara nyalakan atau restart komputer/ laptop, kemudian tekan tombol DEL (Delete). Biasanya untuk masuk ke menu BIOS, tombol yang paling umum digunakan adalah DEL, F1, F2, atau Fn+F2, tergantung manufacturer motherboard komputer/laptop.
- Kedua bila sudah masuk ke tampilan menu BIOS, Kemudian masuk ke menu Boot dan di menu Boot ada beberapa pilihan, Ganti Booting pertama yang diurutan atas dengan CD/DVD ROM Bila menggunakan CD/DVD ROM dan bila Menggunakan USB Flashdisk ganti dengan USB Flashdisk yang di urutan pertama agar nanti menjadi Booting pertama.
- Kemudian Save and Exit tekan F10 untuk menyimpan sekaligus keluar dari menu BIOS, Jangan lupa untuk memasukkan OS DVD Windows 7 pada CD/DVD ROM atau Colokan USB Flashdisk
Keterang :
Tidak semua Komputer atau Laptop memiliki jenis BIOS yang sama yang digunakan karena setiap merek Motherboard menu BIOS nya berbeda-beda tidak sama.
Tidak semua Komputer atau Laptop memiliki jenis BIOS yang sama yang digunakan karena setiap merek Motherboard menu BIOS nya berbeda-beda tidak sama.
Instal/Menginstal Ulang Windows 7 Dengan CD/DVD ROM atau USB Flashdisk
Selanjutnya ke proses Instal/menginstal ulang Windows 7. Setelah setting BIOS agar booting dari CD/ DVD atau USB Flashdisk selesai. Sekarang ke langkah selanjutnya Cara Instal/Menginstal Ulang Windows 7 Dengan CD/DVD ROM atau USB Flashdisk Dengan langkah-langkahnya sebagai berikut:
1. Pertama, hidupkan komputer/laptop, tekan sembarang tombol untuk memulai instalasi bila menggunakan OS DVD Windows 7 bila menggunakan USB Flashdisk biasanya Otomatis untuk ke menu proses instalasi
2. Kedua pilih Indonesian (Indonesia) pada Time and currency format. Untuk Language to instal dan Keyboard or input method biarkan Default. Kemudian pilih Next.
3. Untuk memulai instalasi windows 7. Pilih dan klik tombol Install Now.
4. Centang I accepted the license terms, kemudian pilih Next.
5. Kemudian pilih Custom (Advanced).
6. Kemudian buat 2 partisi, Partisi (C) atau sebagai lokasi instalasi windows dan partisi (D) untuk penyimpanan data, sedangkan partisi System Reserved secara otomatis sebagai Sytem, dengan cara klik Drive option (Avanced) dan New untuk membuat partisi dan tentukan partisi tersebut. Sebenarnya, membuat partisi bisa lebih dari dua, semua itu sesuai dengan penggunaan dan besarnya HHD komputer/laptop, sabagai contoh saya gunakan dengan 2 partisi saat menginstal komputer Client warnet.
Catatan:
Langkah No. 6 adalah pertama kali instalasi windows 7 HHD yang masih mulus dan untuk instal ulang pilih Disk 0 Partition 2 (C) kemudian Format agar lokasi instalasi windows bersih tidak ada file-file windows lama untuk menghindari terjadinya Dual Boot pada windows.
7. Pilih Disk 0 Partition 2 (C) sebagai lokasi instalasi windows. Kemudian pilih Next.
Langkah No. 6 adalah pertama kali instalasi windows 7 HHD yang masih mulus dan untuk instal ulang pilih Disk 0 Partition 2 (C) kemudian Format agar lokasi instalasi windows bersih tidak ada file-file windows lama untuk menghindari terjadinya Dual Boot pada windows.
7. Pilih Disk 0 Partition 2 (C) sebagai lokasi instalasi windows. Kemudian pilih Next.
8. Proses instalasi windows 7 berlangsung. proses ini memakan waktu kurang lebih 1 Jam. Selama proses berlangsung.
Komputer akan Reboot/ Restart dengan sendirinya. Dalam hitungan kurang lebih 10 detik.
9. Jangan tekan tombol apapun pada keyboard..! Hal tersebut akan menyebabkan anda mengulangi proses instalasi dari awal. Bila menggunakan USB Flashdisk cabut terlebih dahulu USB Flashdisknya, Karena Menggunakan USB Flashdisk otomatis mengulang dari awal proses instalnya beda menggunakan CD/DVD ROM bila tidak di tekan sembarang tombol tidak akan mengulangi dari awal proses instalnya.
Tunggu proses Setup Starting Service, Setelah Reboot/ Restart
Dan lanjut ke Starting Windows. Tunggu sampai proses Setup Windows yang lain selesai.
10. Langkah selanjutnya yaitu memasukkan nama Pengguna dan Nama komputer/laptop. Kemudian pilih Next.
10. Langkah selanjutnya yaitu memasukkan nama Pengguna dan Nama komputer/laptop. Kemudian pilih Next.
11. Langkah berikutnya yaitu membuat password untuk akun Windows. Bila diperlukan, bila tidak ingin menambahkan password, biarkan saja kosong. Kemudian pilih Next.
Keterangan :
Jika anda menambahkan password untuk akun, harus memasukkan password terlebih dahulu untuk masuk ke layar dekstop. Kemudian tekan tombol Enter.
12. Silakan masukkan product key windows 7, kemudian pilih Next. Jika tidak mempunyai product key, anda bisa lewati langkah berikut ini tanpa memasukkan Product Key. Tetapi, tanpa Aktivasi Product Key, anda hanya dapat menggunakan Windows 7 selama masa trial (30 hari). Selanjutnya pilih Next.
Karena tidak mempunyai Aktivasi Product Key anda bisa memggunakan Windows 7 Loadder yang anda bisa dapatkan dengan mendownloadsnya, agar windows 7 dapat full aktif tidak trial selama 30 hari.
Jika anda menambahkan password untuk akun, harus memasukkan password terlebih dahulu untuk masuk ke layar dekstop. Kemudian tekan tombol Enter.
12. Silakan masukkan product key windows 7, kemudian pilih Next. Jika tidak mempunyai product key, anda bisa lewati langkah berikut ini tanpa memasukkan Product Key. Tetapi, tanpa Aktivasi Product Key, anda hanya dapat menggunakan Windows 7 selama masa trial (30 hari). Selanjutnya pilih Next.
Karena tidak mempunyai Aktivasi Product Key anda bisa memggunakan Windows 7 Loadder yang anda bisa dapatkan dengan mendownloadsnya, agar windows 7 dapat full aktif tidak trial selama 30 hari.
13. Untuk Windows Update, silakan pilih Ask me later. Anda bisa memilih Use Recommended Settings jika DVD windows 7 yang anda miliki original. Tetapi jika tidak, saya sangat menyarankan pilih Ask me later.
14. Untuk Time zone/zona waktu. Pilih (UTC+07:00) Bangkok, Hanoi, Jakarta.
15. Langkah berikutnya yaitu menentukan lokasi jaringan. Silakan pilih Public Network.
16. Proses instalasi windows 7 Selesai.
Kurang lebihnya seperti itu Cara Instal Windows 7 dengan CD/DVD ROM Atau USB Flashdisk semoga dapat membantu, Terimakasih,...
Downloads:
Windows 7 All In One
Windows 7 Professional
WIndows 7 Ultimate
Downloads:
Windows 7 All In One
Windows 7 Professional
WIndows 7 Ultimate





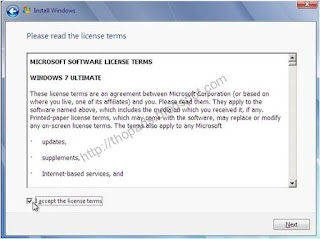



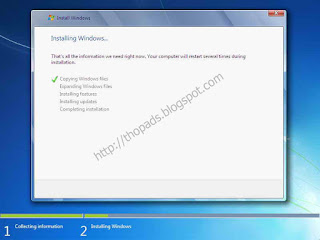
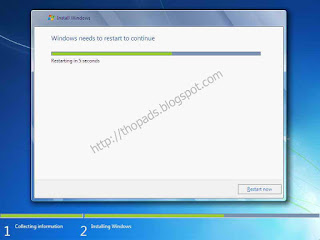

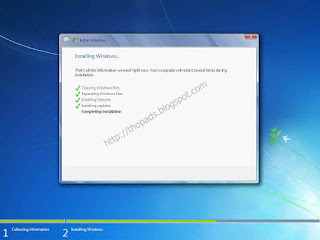

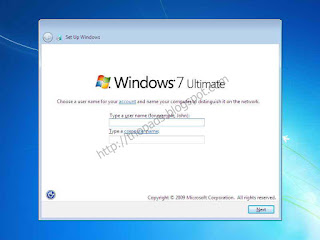

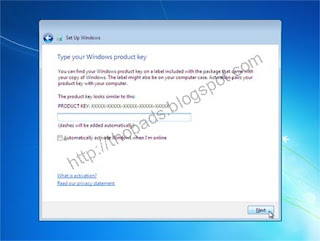
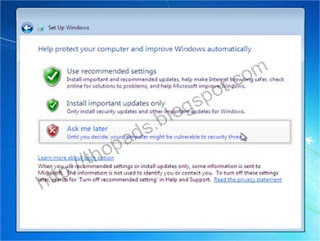

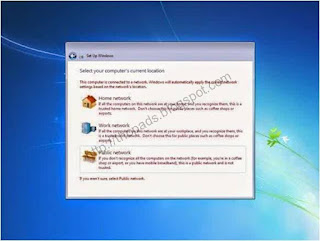
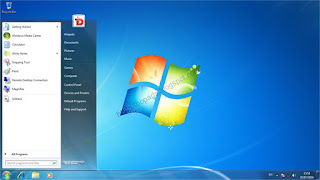
Belum ada Komentar untuk "Cara Instal Windows 7 Dengan CD/DVD ROM Atau USB Flashdisk"
Posting Komentar